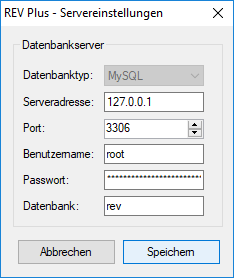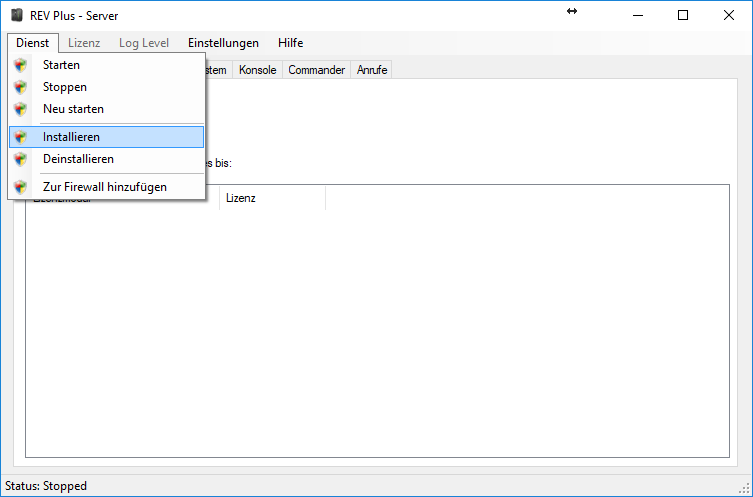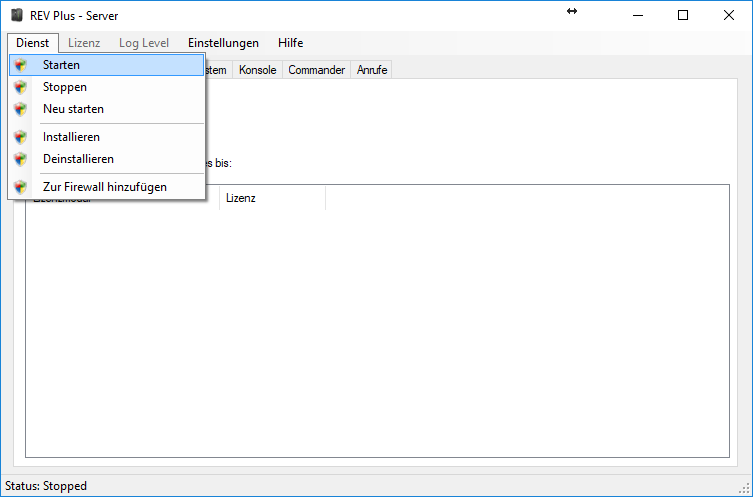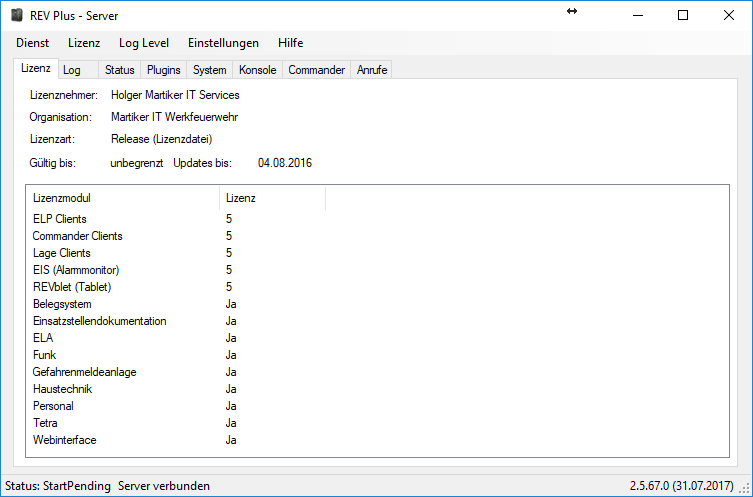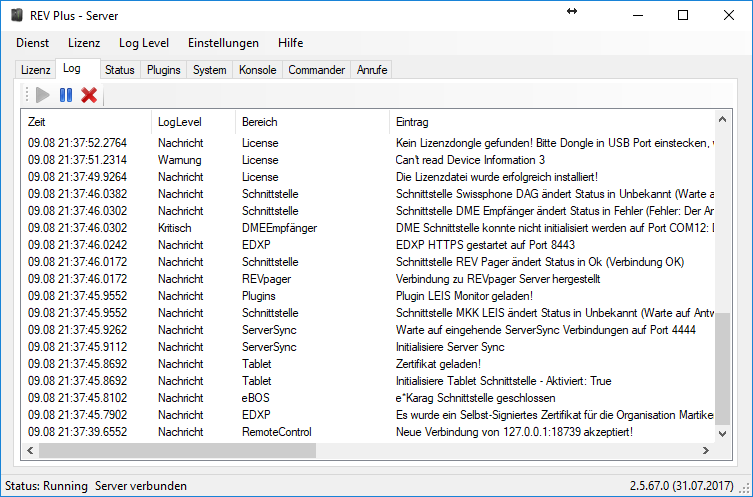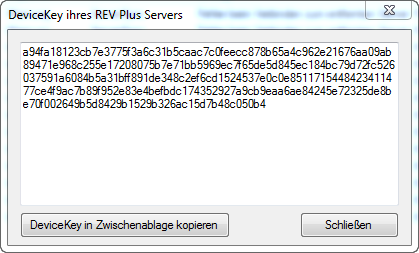Version 2: Unterschied zwischen den Versionen
(→Erstellen eines DeviceKeys für den Lizenzschlüssel) |
|||
| Zeile 1: | Zeile 1: | ||
| − | In diesem Artikel werden | + | In diesem Artikel erhalten Sie einen Schnelleinstieg in die Bedienung und Konfiguration des REV Plus Servers. Der REV Plus Server läuft als Windows Dienst im Hintergrund. Dazu muss der Dienst nach der Installation einmalig Registriert werden. Starten Sie dazu die Anwendung "REV+ Server GUI" aus ihrem Windows Startmenü. Diese Anwendung stellt die Oberfläche zur Interaktion mit dem Windows Dienst dar. Hier können Sie den Dienst steuern, den Status überwachen und auch Einstellungen vornehmen. |
| − | == | + | == Datenbankverbindung konfigurieren == |
| − | + | Die einzige Einstellung, die Sie an ihrem REV Serverdienst vornehmen müssen, ist die Verbindung zu Datenbank. Alle weiteren Anwendungseinstellungen nehmen Sie dann im REV+ Verwaltungsmodul vor. | |
| + | Klicken Sie dazu auf den Menüpunkt "Einstellungen -> Konfiguration". Daraufhin öffnet sich das Einstellungsfenster. Geben Sie hier bitte die Verbindungsdaten zu Ihrer Datenbank ein. Sollte die Datenbank noch nicht existieren, legt sie REV Plus automatisch an. (Der Datenbanknutzer muss dafür natürlich entsprechende Rechte besitzen) | ||
| − | Nach der Installation muss der Server einmalig als Windows-Dienst installiert werden. Dazu kann über das Menü "Dienst -> Installieren" die Installation gestartet werden. Danach | + | [[Datei:Server2_Settings.png]] |
| + | |||
| + | == Dienst installieren == | ||
| + | |||
| + | Nach der Installation muss der Server einmalig als Windows-Dienst installiert werden. Dazu kann über das Menü "Dienst -> Installieren" die Installation gestartet werden. Danach stehen die Menüpunkte Starten, Stoppen und Neustarten zur Steuerung des Servers zur Verfügung. | ||
[[Datei:Server2_ServiceInstall.png]] | [[Datei:Server2_ServiceInstall.png]] | ||
| − | Über den | + | Sollten Sie eine Windows Firewall einsetzen, so müssen die notwendigen Ports in der Firewall geöffnet werden. Über den Menüeintrag "Zur Firewall hinzufügen" werden die Portausnahmen zu Ihrer Windows Firewall auf dem Server hinzugefügt. Sollten Sie eine andere Firewall oder sogar Hardwarefirewalls einsetzen, müssen Sie diese manuell konfigurieren. Mehr Informationen dafür erhalten Sie auf der Seite [[Firewall_und_Ports|Firewall und Ports]]. |
| + | |||
| − | + | == Server starten == | |
| − | + | Starten Sie nun den REV Plus Serverdienst über den Menüpunkt "Dienst -> Starten" oder über die in Windows integrierte Dienstverwaltung. | |
[[Datei:Server2_Start.png]] | [[Datei:Server2_Start.png]] | ||
| Zeile 25: | Zeile 31: | ||
[[Datei:Server2_Log.png]] | [[Datei:Server2_Log.png]] | ||
| − | === | + | == Lizenz aktivieren == |
| + | |||
| + | REV Plus wird ohne Lizenz automatisch im Demo-Modus gestartet. Dies bedeutet, dass Sie die Funktionen in vollem Umfang nutzen können. Der Dienst beendet sich jedoch nach spätestens 30 Minuten. Damit Sie REV Plus dauerhaft verwenden können müssen Sie ihre erworbene Lizenz aktivieren. Dafür gibt es drei verschiedene Möglichkeiten. | ||
| + | |||
| + | === Lizenzdongle === | ||
| + | |||
| + | Verwenden Sie wechselnde Serverhardware mit einer Lizenz so können Sie bei der Bestellung von REV Plus auch einen Lizenzdongle als Alternative zur unten dargestellten Lizenzdatei erwerben. Sollten Sie einen Lizenzdongle besitzen, so stecken Sie diesen in einen freien USB Port ihres Servers und starten die Anwendung. Ihre Lizenz wird nach dem Serverstart automatisch geladen. Beachten Sie, dass Sie den Dongle während der Laufzeit von REV Plus nicht abziehen können. Ansonsten wird die Software automatisch beendet. | ||
| + | |||
| + | === Lizenzdatei mit Online-Aktivierung === | ||
| + | |||
| + | Im Normalfall erhalten Sie eine Lizenz, die an die Hardware Ihres Servers gebunden wird. D.h. ein Umzug auf eine andere Hardware ist nur über bestimmte Wege möglich. Kontaktieren Sie in diesem Falle den Support. | ||
| − | + | In der Variante Online-Aktivierung können Sie ihre Lizenz über den Menüpunkt "Lizenz -> Lizenz aktivieren" auf die Hardware des Servers binden. Klicken Sie dazu auf den Menüpunkt und geben danach ihre Logindaten für das Kundenportal ein. Sie bekommen nun all Ihre Lizenzen aufgelistet. Wählen Sie anschließend die gewünschte Lizenz und klicken Sie auf OK. Ihre Lizenz wird dann vollautomatisch für diese Hardware aktiviert. Starten Sie anschließend den REV Plus Serverdienst neu. | |
| − | + | === Lizenzdatei mit Offline-Aktivierung === | |
| − | + | Sollten Sie keine Online-Verbindung an ihrem REV Plus Server verfügbar haben, können Sie die Lizenz auch manuell aktivieren. Dazu müssen Sie im ersten Schritt einen Device Key erstellen. Klicken Sie auf "Lizenz -> Device Key erstellen" um einen Key zu erstellen, der Ihre Hardware identifiziert. | |
[[Datei:Server2_DeviceKey.png]] | [[Datei:Server2_DeviceKey.png]] | ||
| + | |||
| + | Öffnen Sie dann das REV Plus Kundenportal in ihrem Browser und melden sich dort mit Ihren Zugangsdaten an. Unter dem Menüpunkt "Lizenzen -> Meine Lizenzen" im Kundenportal bekommen Sie ihre Lizenzen angezeigt. Wählen Sie nun die gewünschte Lizenz aus. Sie werden auf eine Seite weitergeleitet auf der Sie Informationen über Ihre Lizenz einsehen können. | ||
| + | Hier müssen Sie nun ihren Device Key einfügen. Klicken Sie danach auf Speichern. Damit wird ihre Lizenz an die Hardware ihres Servers gebunden. | ||
| + | |||
| + | Nach dem Speichern wird Ihnen die Lizenzdatei zum Download angeboten. Laden Sie diese herunter und kopieren Sie auf den REV Plus Server. In der REV+ Server GUI können Sie nun über "Lizenz -> Lizenzdatei importieren" die Lizenz importieren. Starten Sie anschließend den REV Plus Serverdienst neu. | ||
| + | |||
| + | <span style="color:red;">Achtung, der DeviceKey gilt nur für die aktuell verwendete Hardware. Sie können ihre REV Plus Lizenz nur <b>einmalig</b> an eine feste Hardware binden. Der Umzug auf ein anderes System ist über den Lizenzierungsassistent möglich. Beachten Sie, dass sie die Lizenz VOR der Aktivierung auf einem neuen System Deaktivieren müssen!</span> | ||
| + | |||
[[Kategorie:Server]] | [[Kategorie:Server]] | ||
Version vom 9. August 2017, 20:57 Uhr
In diesem Artikel erhalten Sie einen Schnelleinstieg in die Bedienung und Konfiguration des REV Plus Servers. Der REV Plus Server läuft als Windows Dienst im Hintergrund. Dazu muss der Dienst nach der Installation einmalig Registriert werden. Starten Sie dazu die Anwendung "REV+ Server GUI" aus ihrem Windows Startmenü. Diese Anwendung stellt die Oberfläche zur Interaktion mit dem Windows Dienst dar. Hier können Sie den Dienst steuern, den Status überwachen und auch Einstellungen vornehmen.
Inhaltsverzeichnis
Datenbankverbindung konfigurieren
Die einzige Einstellung, die Sie an ihrem REV Serverdienst vornehmen müssen, ist die Verbindung zu Datenbank. Alle weiteren Anwendungseinstellungen nehmen Sie dann im REV+ Verwaltungsmodul vor. Klicken Sie dazu auf den Menüpunkt "Einstellungen -> Konfiguration". Daraufhin öffnet sich das Einstellungsfenster. Geben Sie hier bitte die Verbindungsdaten zu Ihrer Datenbank ein. Sollte die Datenbank noch nicht existieren, legt sie REV Plus automatisch an. (Der Datenbanknutzer muss dafür natürlich entsprechende Rechte besitzen)
Dienst installieren
Nach der Installation muss der Server einmalig als Windows-Dienst installiert werden. Dazu kann über das Menü "Dienst -> Installieren" die Installation gestartet werden. Danach stehen die Menüpunkte Starten, Stoppen und Neustarten zur Steuerung des Servers zur Verfügung.
Sollten Sie eine Windows Firewall einsetzen, so müssen die notwendigen Ports in der Firewall geöffnet werden. Über den Menüeintrag "Zur Firewall hinzufügen" werden die Portausnahmen zu Ihrer Windows Firewall auf dem Server hinzugefügt. Sollten Sie eine andere Firewall oder sogar Hardwarefirewalls einsetzen, müssen Sie diese manuell konfigurieren. Mehr Informationen dafür erhalten Sie auf der Seite Firewall und Ports.
Server starten
Starten Sie nun den REV Plus Serverdienst über den Menüpunkt "Dienst -> Starten" oder über die in Windows integrierte Dienstverwaltung.
Nachdem der Server gestartet wurde, werden die Lizenzdaten auf der ersten Registerkarte angezeigt.
In der Registerkarte "Log" befinden sich alle Logeinträge des Servers. Zusätzlich werden alle Logeinträge in "C:\ProgramData\REV Plus\Server\Log" (Win7, Win Server 2008) geschrieben. Kritische Softwarefehler werden automatisch, wenn eine Internetverbindung besteht, an Einsatzverwaltung.de gesendet.
Lizenz aktivieren
REV Plus wird ohne Lizenz automatisch im Demo-Modus gestartet. Dies bedeutet, dass Sie die Funktionen in vollem Umfang nutzen können. Der Dienst beendet sich jedoch nach spätestens 30 Minuten. Damit Sie REV Plus dauerhaft verwenden können müssen Sie ihre erworbene Lizenz aktivieren. Dafür gibt es drei verschiedene Möglichkeiten.
Lizenzdongle
Verwenden Sie wechselnde Serverhardware mit einer Lizenz so können Sie bei der Bestellung von REV Plus auch einen Lizenzdongle als Alternative zur unten dargestellten Lizenzdatei erwerben. Sollten Sie einen Lizenzdongle besitzen, so stecken Sie diesen in einen freien USB Port ihres Servers und starten die Anwendung. Ihre Lizenz wird nach dem Serverstart automatisch geladen. Beachten Sie, dass Sie den Dongle während der Laufzeit von REV Plus nicht abziehen können. Ansonsten wird die Software automatisch beendet.
Lizenzdatei mit Online-Aktivierung
Im Normalfall erhalten Sie eine Lizenz, die an die Hardware Ihres Servers gebunden wird. D.h. ein Umzug auf eine andere Hardware ist nur über bestimmte Wege möglich. Kontaktieren Sie in diesem Falle den Support.
In der Variante Online-Aktivierung können Sie ihre Lizenz über den Menüpunkt "Lizenz -> Lizenz aktivieren" auf die Hardware des Servers binden. Klicken Sie dazu auf den Menüpunkt und geben danach ihre Logindaten für das Kundenportal ein. Sie bekommen nun all Ihre Lizenzen aufgelistet. Wählen Sie anschließend die gewünschte Lizenz und klicken Sie auf OK. Ihre Lizenz wird dann vollautomatisch für diese Hardware aktiviert. Starten Sie anschließend den REV Plus Serverdienst neu.
Lizenzdatei mit Offline-Aktivierung
Sollten Sie keine Online-Verbindung an ihrem REV Plus Server verfügbar haben, können Sie die Lizenz auch manuell aktivieren. Dazu müssen Sie im ersten Schritt einen Device Key erstellen. Klicken Sie auf "Lizenz -> Device Key erstellen" um einen Key zu erstellen, der Ihre Hardware identifiziert.
Öffnen Sie dann das REV Plus Kundenportal in ihrem Browser und melden sich dort mit Ihren Zugangsdaten an. Unter dem Menüpunkt "Lizenzen -> Meine Lizenzen" im Kundenportal bekommen Sie ihre Lizenzen angezeigt. Wählen Sie nun die gewünschte Lizenz aus. Sie werden auf eine Seite weitergeleitet auf der Sie Informationen über Ihre Lizenz einsehen können. Hier müssen Sie nun ihren Device Key einfügen. Klicken Sie danach auf Speichern. Damit wird ihre Lizenz an die Hardware ihres Servers gebunden.
Nach dem Speichern wird Ihnen die Lizenzdatei zum Download angeboten. Laden Sie diese herunter und kopieren Sie auf den REV Plus Server. In der REV+ Server GUI können Sie nun über "Lizenz -> Lizenzdatei importieren" die Lizenz importieren. Starten Sie anschließend den REV Plus Serverdienst neu.
Achtung, der DeviceKey gilt nur für die aktuell verwendete Hardware. Sie können ihre REV Plus Lizenz nur einmalig an eine feste Hardware binden. Der Umzug auf ein anderes System ist über den Lizenzierungsassistent möglich. Beachten Sie, dass sie die Lizenz VOR der Aktivierung auf einem neuen System Deaktivieren müssen!