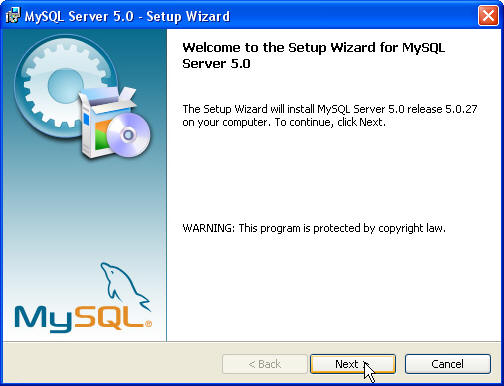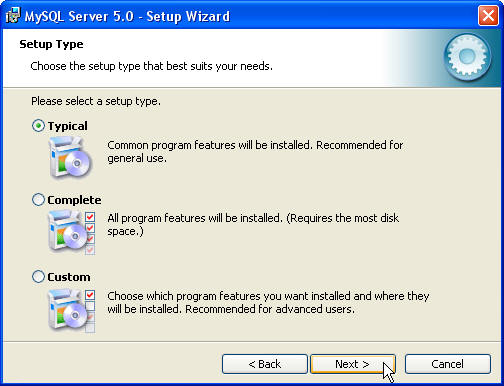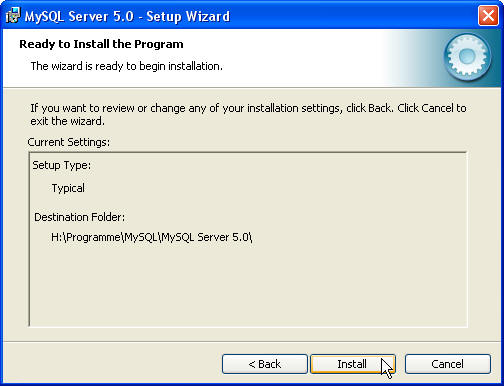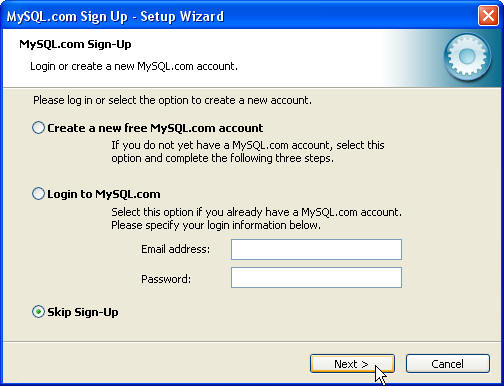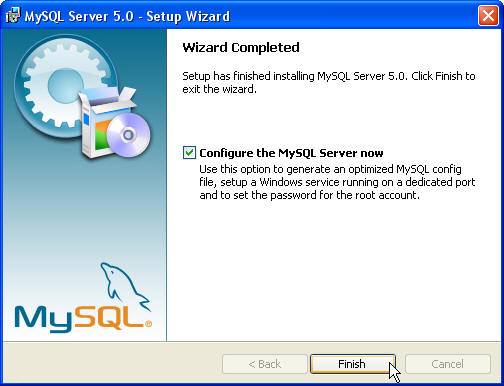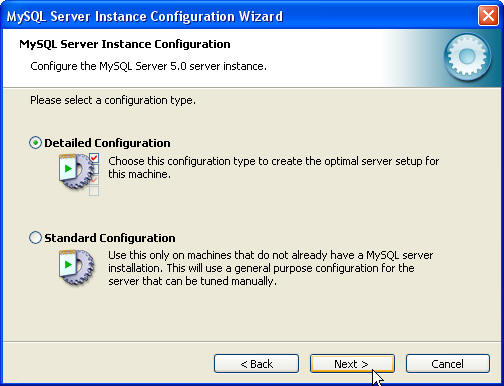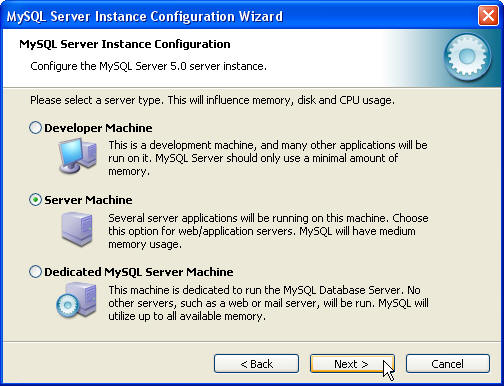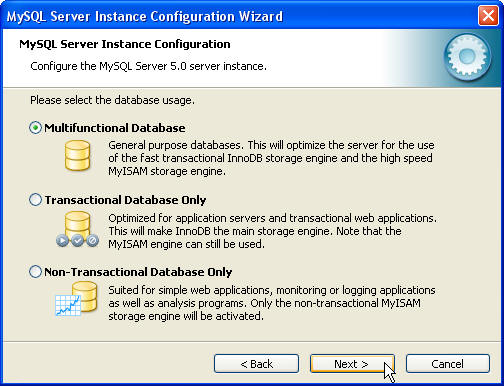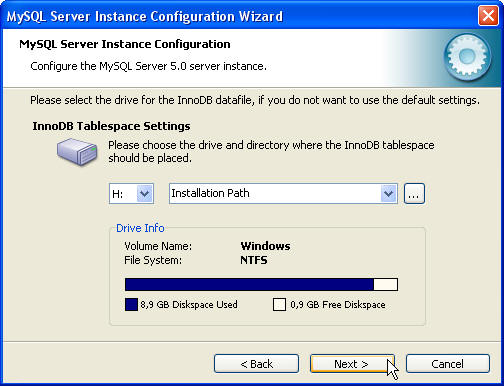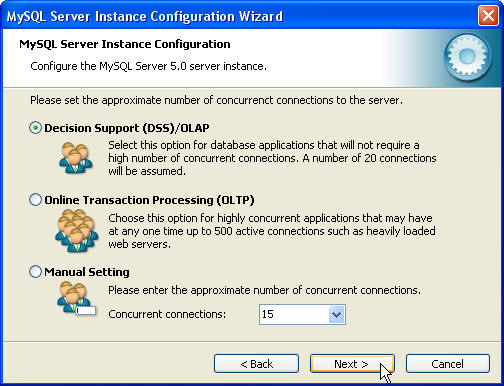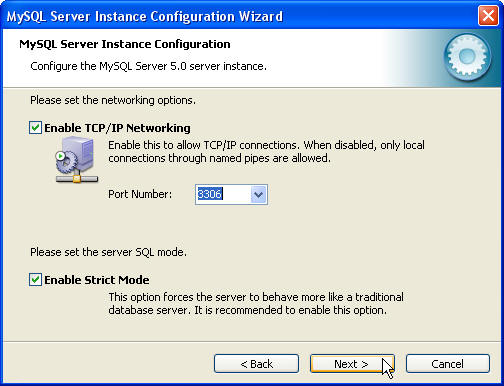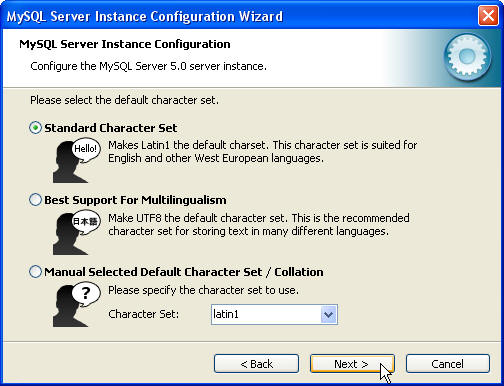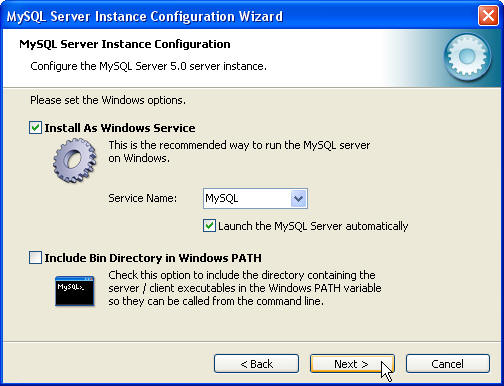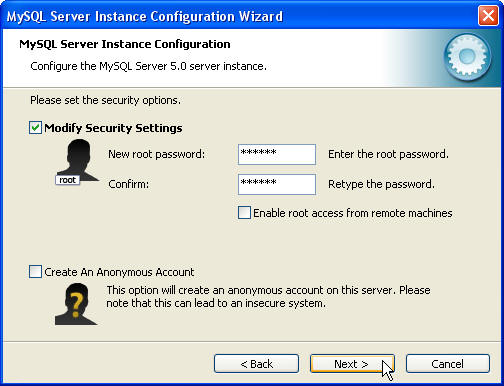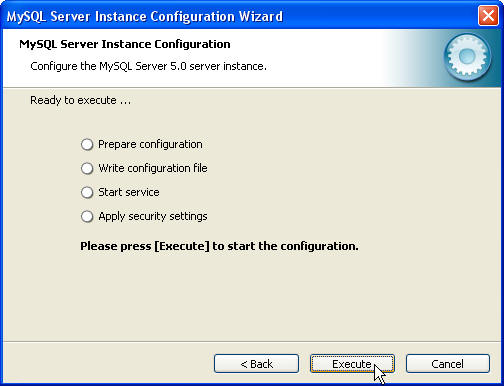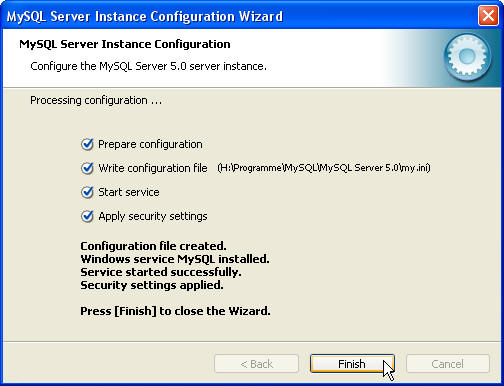MySQL Installation: Unterschied zwischen den Versionen
(Die Seite wurde neu angelegt: „=MySQL Installation= MySQL ist die Bezeichnung für das Datenbanksystem, auf das REV Plus zurückgreift um die Daten abzuspeichern. Dieser Server muss auf einem …“) |
(kein Unterschied)
|
Version vom 9. März 2010, 18:34 Uhr
Inhaltsverzeichnis
- 1 MySQL Installation
- 1.1 Downloads
- 1.2 Installation
- 1.3 Konfiguration
- 1.3.1 Schritt 1 - Starten der Konfiguration
- 1.3.2 Schritt 2 - Server Typ
- 1.3.3 Schritt 3 - Datenbanktyp
- 1.3.4 Schritt 4 - Datenpfad
- 1.3.5 Schritt 5 - Nutzeranzahl
- 1.3.6 Schritt 6 - TCP/IP
- 1.3.7 Schritt 7 - Zeichensatz
- 1.3.8 Schritt 8 - Windows Dienst
- 1.3.9 Schritt 9 - Sicherheitseinstellungen
- 1.3.10 Schritt 10 - Abschluss
MySQL Installation
MySQL ist die Bezeichnung für das Datenbanksystem, auf das REV Plus zurückgreift um die Daten abzuspeichern. Dieser Server muss auf einem Rechner installiert werden, der vom Server und allen weiteren REV Plus Programmteilen erreichbar ist. MySQL ist nicht Bestandteil der REV Plus Installation und muss daher manuell vom Endanwender installiert werden.
Um unsere Kunden damit nicht alleine zu lassen, beschreibt diese Anleitung die Installation des MySQL Servers sowie die korrekte Konfiguration für den Betrieb mit REV Plus.
Downloads
MySQL Community Server Version 5.1
Installation
Vorbereitung
Laden Sie sich den MSI-Installer auf der, unter Downloads genannten Webseite herunter. Hinweis: Die Screenshots sind von der Version 5.0 sollten aber weitgehenst identisch mit Version 5.1 sein.
Schritt 1 - Starten der Installation
Starten Sie die Installation mit Doppelklick auf die soeben heruntergeladene Datei. Der Setup Wizard öffnet sich.
Schritt 2 - Installationsart
Wählen Sie nun die Installationsart "Typical" also typisch/normal. Wenn Sie den Pfad der Installation per Hand wählen möchten, wählen Sie bitte die Installationsart "custom" also benutzerdefiniert.
Schritt 3 - Installation starten
Starten Sie im nächsten Schritt die Installation. Wenn Sie den Pfad der Installation ändern möchten, wechseln Sie zurück zu Schritt 2 und wählen die Installationsart "custom".
Schritt 4 - Registrierung
In diesem Schritt können Sie ihre Installation bei MySQL.com registrieren. Dies ist aber nicht notwendig, sodass Sie diesen Schritt auch überspringen können. Wählen Sie dazu "Skip Sign-up" und klicken auf "Next".
Schritt 5 - Abschluss der Installation
Im letzten Schritt wird die Installation beendet und es kann die Konfiguration gestartet werden. Setzen Sie den Haken bei "Configure the MySQL Server now" und folgen der Anleitung im Punkt "Konfiguration"
Konfiguration
Dieser Bereich der Anleitung beschreibt die erste Konfiguration des MySQL Servers für den Betrieb. Die Konfiguration muss einmal ausgeführt werden um unter anderem das Hauptbenutzerpasswort zu setzen.
Schritt 1 - Starten der Konfiguration
Wählen Sie die Option "Detailed Configuration" und klicken Sie auf "Next".
Schritt 2 - Server Typ
Wählen Sie hier nun den Server Typ "Server Machine". Dies sollte ausgewählt werden, wenn auf dem Server nur weitere Serverprogramme wie z.B. REV Plus Server laufen. Werden mehrere Programme auf einem PC ausgeführt sollte die Option "Developer Machine" gewählt werden.
Schritt 3 - Datenbanktyp
Wählen Sie "Multifunctional Database" und klicken Sie auf "Next".
Schritt 4 - Datenpfad
In diesem Schritt können Sie konfigurieren in welchem Verzeichnis auf der Festplatte die Daten abgelegt werden sollen. Standardmäßig werden die Daten in den Installationspfad von MySQL gelegt.
Schritt 5 - Nutzeranzahl
Wählen Sie "Decision Support" und klicken Sie auf "Next".
Schritt 6 - TCP/IP
Aktivieren Sie die Nutzung von TCP/IP indem Sie den Haken bei "Enable TCP/IP Networking" setzen. Stellen Sie den Port auf den Standardport 3306 und aktivieren Sie die Option "Strict Mode".
Schritt 7 - Zeichensatz
Wählen Sie "Standard Character Set" und klicken Sie auf "Next".
Schritt 8 - Windows Dienst
Aktivieren Sie in diesem Schritt "Install As Windows Service" um das Programm als Dienst zu installieren, sodass es im Hintergrund läuft. Mit der Option "Launch the MySQL Server automatically" wird der Dienst automatisch gestartet.
Schritt 9 - Sicherheitseinstellungen
Im letzten Konfigurationsschritt müssen Sie das Passwort für den Hauptbenutzer "root" setzen. Dazu aktivieren Sie bitte die Option "Modify Security Settings" und tragen zwei mal das gleiche Passwort in die beiden Textfelder ein. Danach klicken Sie auf "Next".
Schritt 10 - Abschluss
In diesem Schritt wird die Konfiguration abgeschlossen und in die Konfigurationsdateien geschrieben. Mit Klick auf "Execute" werden die aufgelistet Punkte durchgeführt. Kommt es bei einem Punkt zu einem Fehler versuchen sie es ein zweites mal.
Wenn alles erfolgreich ausgeführt wurde, erscheint folgendes Bild: