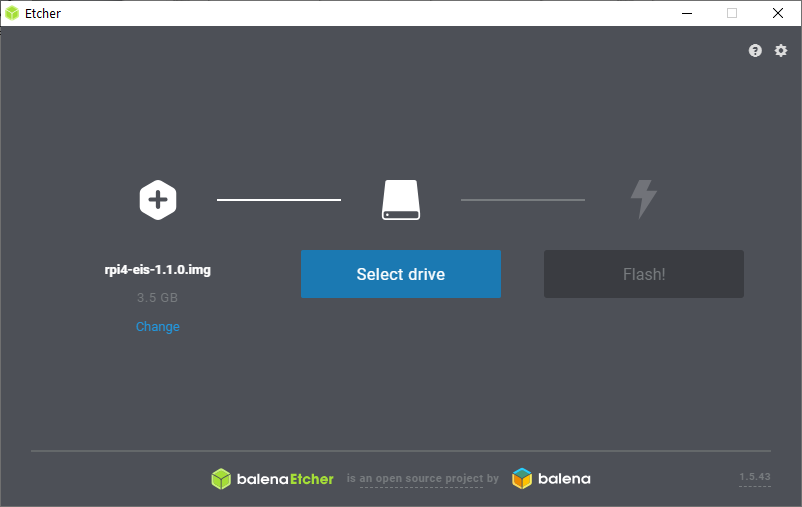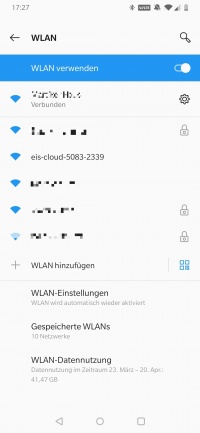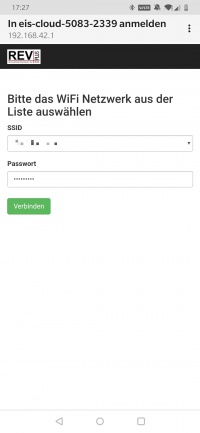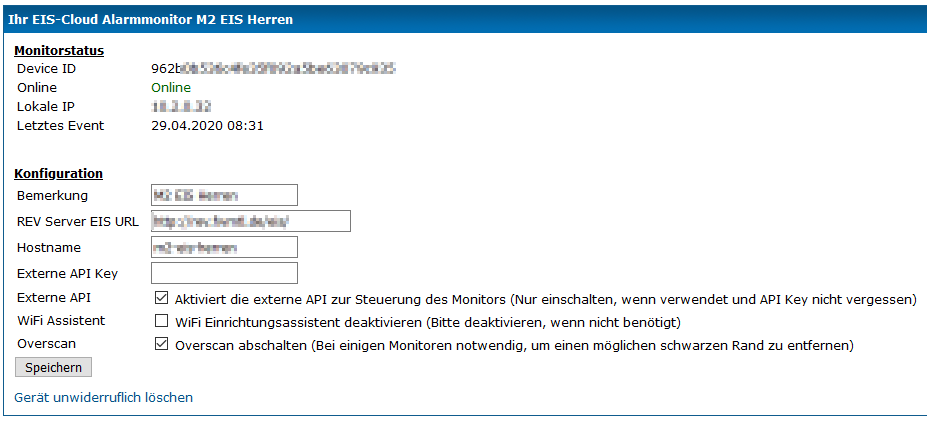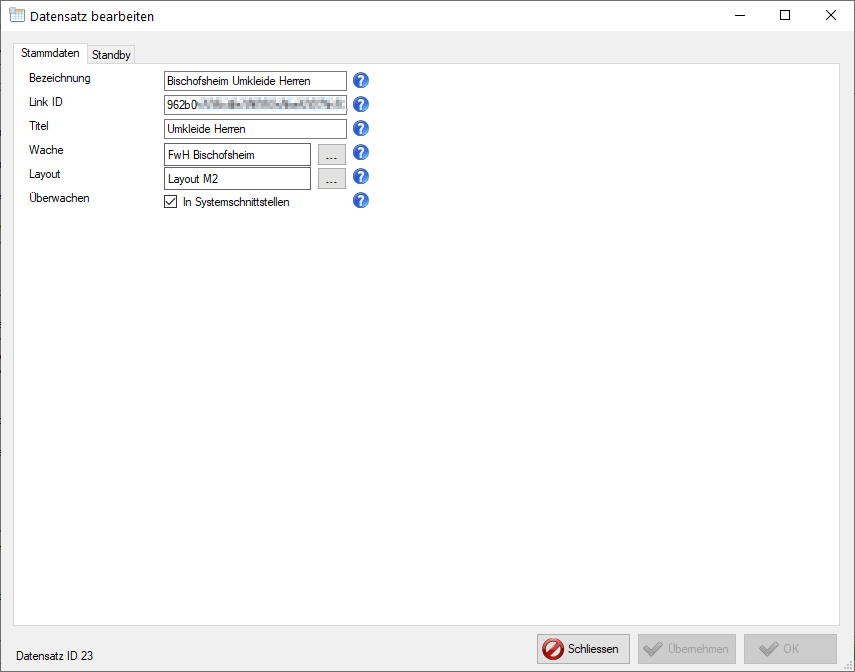EIS Cloud: Unterschied zwischen den Versionen
(→Voraussetzungen für die Nutzung der EIS Cloud) |
(→Konfigurationsmöglichkeiten) |
||
| Zeile 81: | Zeile 81: | ||
Wenn Sie die Konfiguration ändern, kann es sein, dass das Gerät neu gestartet wird. | Wenn Sie die Konfiguration ändern, kann es sein, dass das Gerät neu gestartet wird. | ||
| + | === Konfiguration von REV Plus === | ||
| + | |||
| + | Damit ihr Monitor auch die korrekten Daten darstellt, müssen Sie den Monitor in der REV+ Verwaltung anlegen. Verwenden Sie hier im Feld Link ID die ID ihres EIS Cloud Gerätes, welche Sie im Kundenportal finden. Ihr EIS Cloud Gerät meldet sich automatisch mit dieser ID bei ihrem REV+ Server. Weitere Konfigurationen sind nicht notwendig. | ||
| + | |||
| + | [[Datei:Eis-cloud-verwaltung.png]] | ||
| + | |||
| + | Sie erhalten mit ihrer EIS Cloud Lizenz auch automatisch die entsprechende Anzahl an EIS Geräten für ihre REV Plus Lizenz zugteilt. | ||
== Lokale externe API == | == Lokale externe API == | ||
Version vom 29. April 2020, 12:16 Uhr
Seit Mai 2020 bieten wir die EIS Cloud an. Mittels der EIS Cloud stellen wir unseren Kunden eine zentrale Verwaltungsplatform zur Inbetriebnahme, Konfiguration und Management der Raspberry PI für das Einsatz-Informations-System zur Verfügung. Mit Hilfe der EIS Cloud ist es nicht mehr notwendig einzelne Geräte vor Ort zu konfigurieren.
Inhaltsverzeichnis
Voraussetzungen für die Nutzung der EIS Cloud
- Ihr EIS-Cloud Raspberry PI muss mit einem verkabelten oder drahtlosem Netzwerk verbunden sein und hat Zugriff auf das Internet über Port 80 und 443
- Sie haben eine EIS-Cloud Lizenz pro Gerät erworben, nur dann können Sie ein Gerät koppeln
- Hardware - Zwei Möglichkeiten
- Ein über REV Plus beschaffter Raspberry PI mit vorinstallierter Software auf der SD Karte
- Ein selbst beschaffter Raspberry PI 3 oder 4 mit entsprechender SD Karte und ein SD Karten Lesegerät für den PC
Installation eines Raspberry PI
- Laden Sie sich balenaEtcher herunter, um das Image auf ihre SD Karte kopieren zu können
- Laden Sie das Image für ihren Raspberry Pi im Kundenportal herunter (3+, 3B+ oder 4)
- Laden Sie das heruntergeladene Image mit Hilfe von balenaEtcher auf die SD Karte
- Legen Sie die SD Karte in ihren Raspberry PI ein. Schließen Sie HDMI und bei Bedarf ein Netzwerkkabel an. Verbinden Sie erst zum Schluss das Gerät mit der Stromversorgung.
Verbindung via WiFi
Die EIS Cloud Raspberry Geräte unterstützen auch die Nutzung einer WLAN Verbindung zur Anbindung an Ihr Netzwerk. Dazu schließen Sie einfach den Raspberry PI, der zuvor gemäß Anleitung installiert wurde, ohne Netzwerkkabel an und schalten es ein.
Nehmen Sie nun einen PC oder ihr Smartphone zur Hand und Suchen Sie nach WiFi Netzen in Ihrer Umgebung. Dort finden Sie nun ein Netzwerk, welches sich "eis-cloud-xxxx-yyyy" nennt.
Wählen Sie nun diese Netzwerk aus, sie werden automatisch verbunden und gefragt, ob Sie die Seite zur Eingabe ihrer Anmeldedaten öffnen wollen. Bestätigen Sie dies - dadurch werden Sie automatisch auf das Anmeldeportal weitergeleitet.
Wählen Sie nun ihr WLAN aus der Liste aus und geben das zugehörige Passwort dort ein. Danach wird die WLAN Verbindung zu ihrem Smartphone getrennt und der Raspberry PI verbindet sich zu dem angegebenen Netzwerk. Schllägt die Verbindung fehl, finden Sie nach ca. 30 Sekunden erneut das WiFi Netz zur Einrichtung. Wiederholen Sie dir Schritte und achten Sie auf die korrekten Verbindungsdaten.
Koppeln des Gerätes
Nach dem Start ihres Raspberrys müssen sie sicher stellen, dass das Gerät eine Verbindung zum Internet aufbauen kann. Während dem Start wird ihnen das folgende Bild angezeigt.
Ist der Start erfolgreich abgeschlossen, wird Ihnen zusätzlich der Cloud Key angezeigt, wie auf dem folgenden Bild zu sehen:
Öffnen Sie nun im Kundenportal die Seite Lizenzen -> EIS Cloud -> Geräte und geben den Cloud Key dort ein und klicken auf "Koppeln". Danach ist der Monitor mit ihrem Account verknüpft und kann im Kundenportal konfiguriert werden.
Konfigurationsmöglichkeiten
Im Kundenportal stehen Ihnen verschiedene Einstellungsmöglichkeiten für Ihr Gerät zur Verfügung.
| Parameter | Beschreibung |
|---|---|
| Device ID | Dies ist die eindeutige Geräte ID innerhalb der EIS Cloud. Mit dieser ID meldet sich die EIS Cloud auch bei ihrem REV+ Server an. |
| Online | Zeigt den Onlinestatus ihres Gerätes an. Nur Geräte, die Online sind, können konfiguriert werden. |
| Lokale IP | Ziegt die lokale IP Adresse ihres Monitors an. |
| Letztes Event | Zeitpunkt zu dem ihr Monitor sich das letzte Mal bei der EIS Cloud gemeldet hat. |
| Bemerkung | Hier können Sie einen Freitext für die Identifikation ihres Gerätes angeben. z.B. Ort oder Zweck des Monitors. |
| REV Server EIS URL | Geben Sie hier die Url zu ihrem REV+ Server an, um das EIS System darzustellen. (z.B. http://192.168.1.5/eis/) Geben Sie in der URL keine ID o.ä. an. |
| Externe API Key | Geben Sie hier einen Key an, der angegebene werden muss, wenn die externe API angesprochen wird. Wird kein Key angegeben, kann die API ohne Authentifizierung verwendet werden. |
| Externe API | Dieser Haken muss aktiviert werden, wenn die externe API verwendet werden soll. Mehr dazu unter "Lokale externe API". |
| WiFi Assistent | Aktivieren Sie diesen Haken, wenn sie die Verwendung des Wifi Einrichtungsassistenten deaktivieren möchten. Dies ist sinnvoll, wenn Sie z.B. eine dauerhafte Netzwerkverkabelung verwenden. So wird der Assistent auch nicht im Fehlerfall aktiviert. |
| Overscan | Aktivieren Sie diese Option, wenn ihr angeschlossener Bildschirm / TV einen schwarzen Rahmen um das Bild angezeigt. |
Wenn Sie die Konfiguration ändern, kann es sein, dass das Gerät neu gestartet wird.
Konfiguration von REV Plus
Damit ihr Monitor auch die korrekten Daten darstellt, müssen Sie den Monitor in der REV+ Verwaltung anlegen. Verwenden Sie hier im Feld Link ID die ID ihres EIS Cloud Gerätes, welche Sie im Kundenportal finden. Ihr EIS Cloud Gerät meldet sich automatisch mit dieser ID bei ihrem REV+ Server. Weitere Konfigurationen sind nicht notwendig.
Sie erhalten mit ihrer EIS Cloud Lizenz auch automatisch die entsprechende Anzahl an EIS Geräten für ihre REV Plus Lizenz zugteilt.
Lokale externe API
Die Geräte beinhalten nun eine externe API, die Sie aus ihrem lokalen Netzwerk aufrufen können.
Aktuell steht folgender Funktionsumfang zur Verfügung:
- Abfragen des aktuellen Standby / Power Zustandes
- Ein- und Ausschalten des angeschlossenen Monitors
Die API erreichen Sie unter http://<IP des Monitors>:8080 dort finden Sie folgende [REST-Endpunkte]:
| URL | Beschreibung |
|---|---|
| /power | Fragt den Power-Zustand des Monitors an. |
| /power/on | Schaltet den Monitor ein. |
| /power/off | Schaltet den Monitor aus. (Sollten Standby-Zeiten konfiguriert sein oder aktuell ein Einsatz angezeigt, bleibt der Monitor trotzdem eingeschaltet, schaltet sich dann aber anschließend aus) |