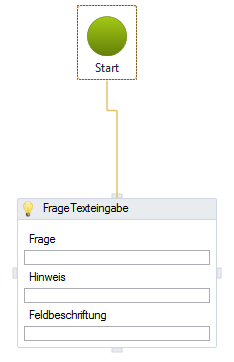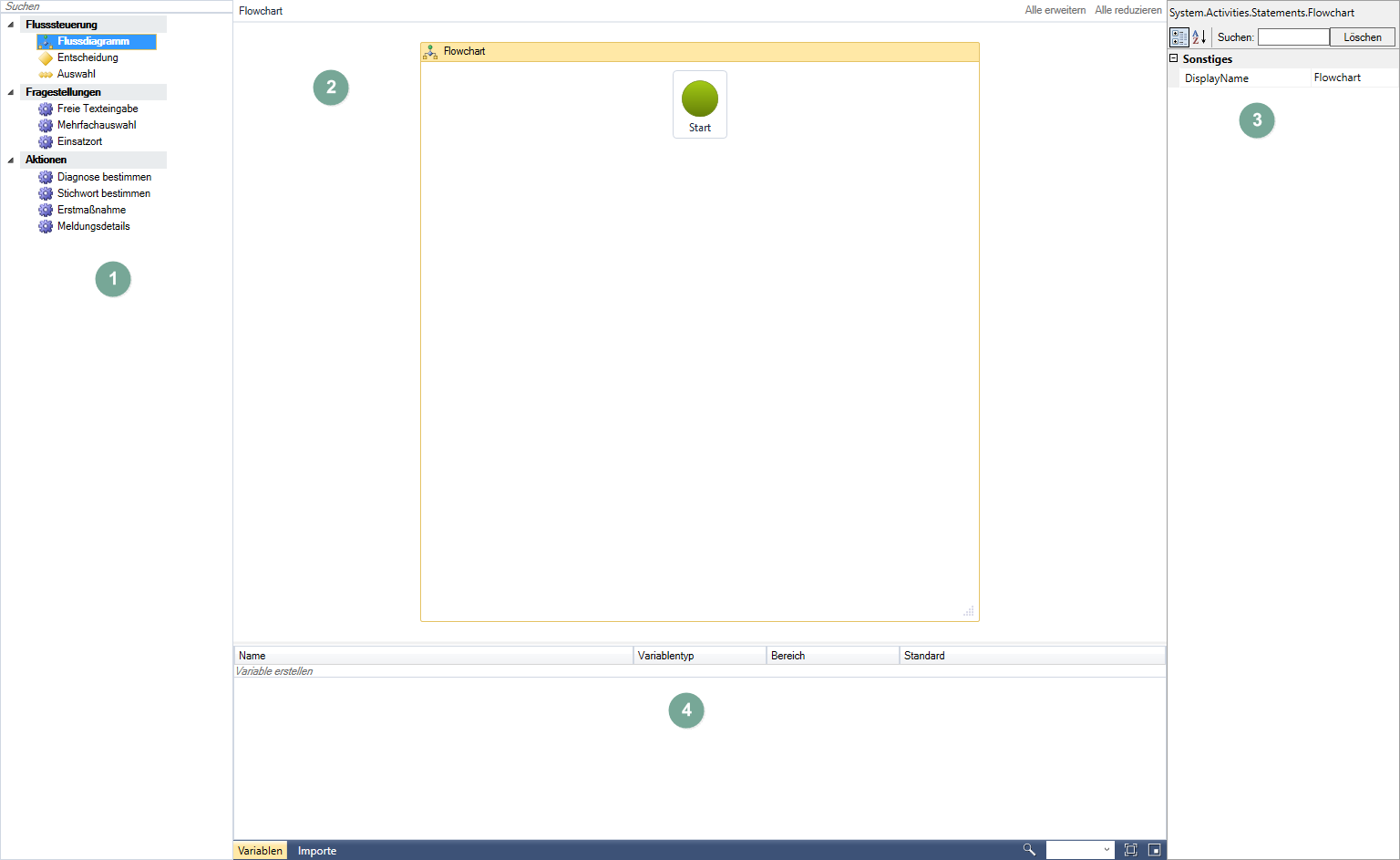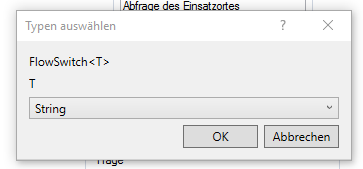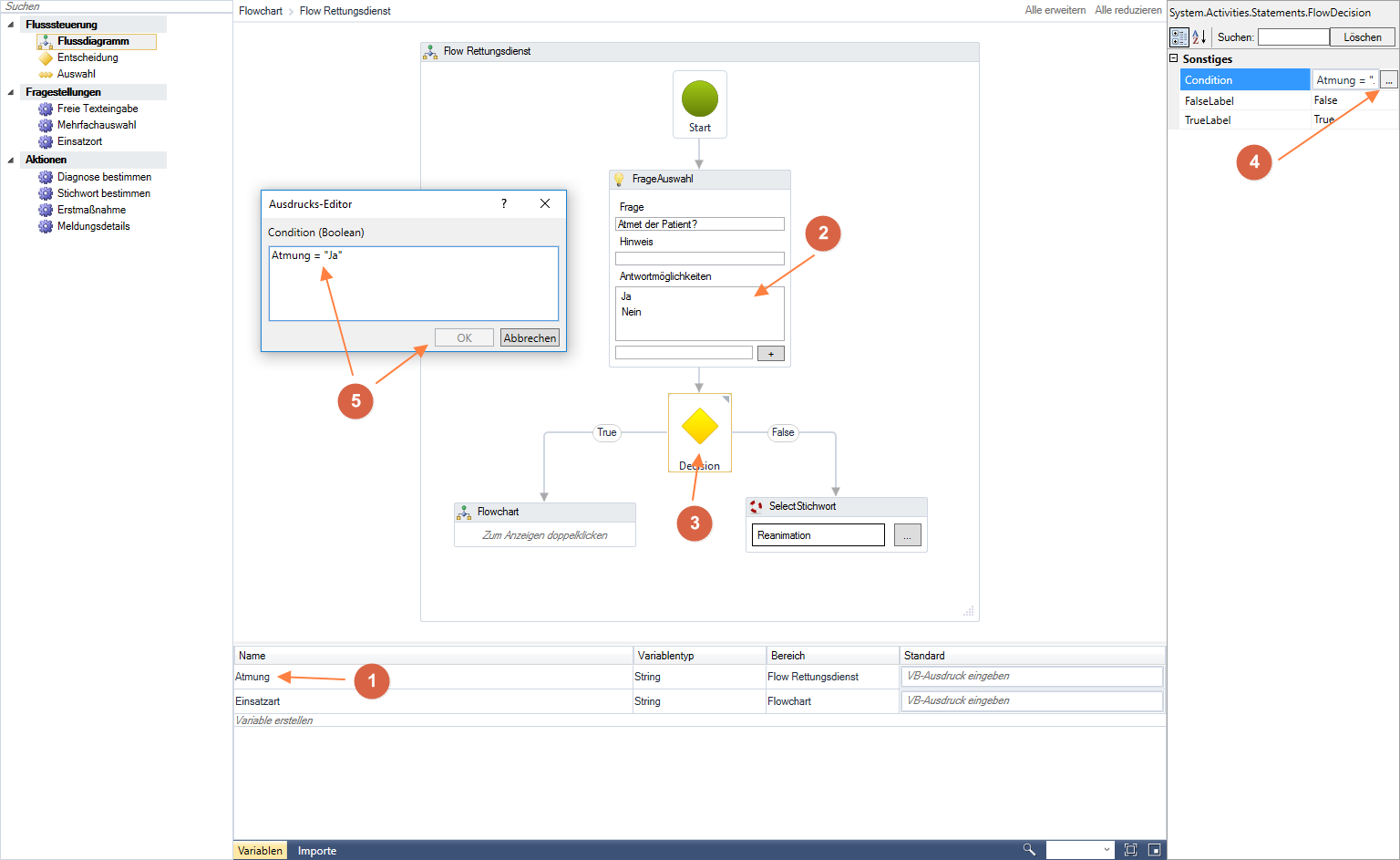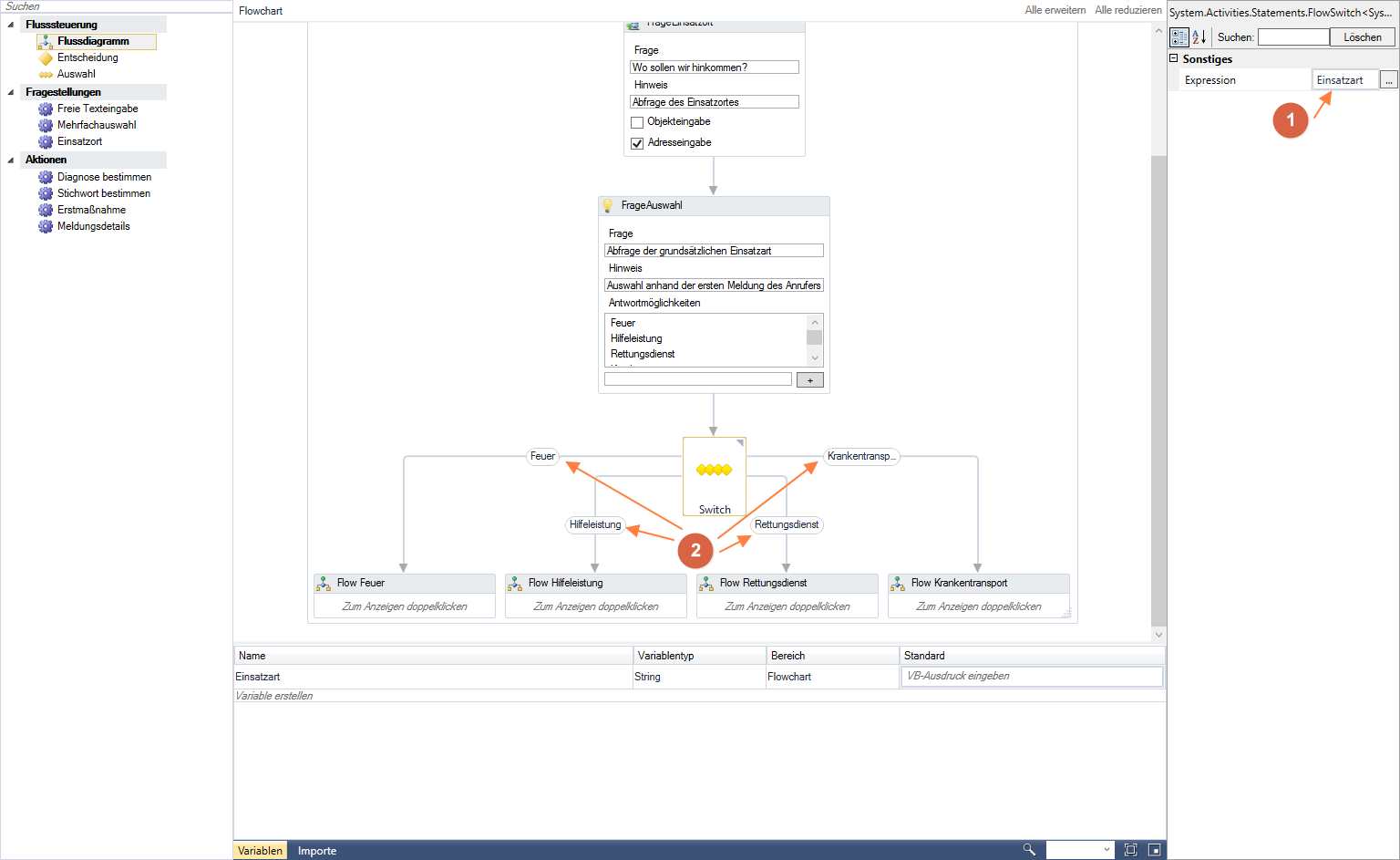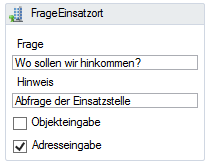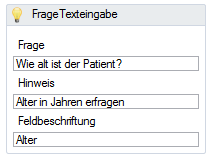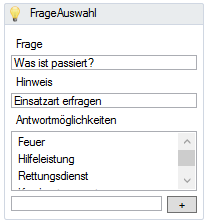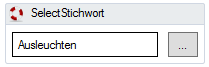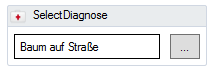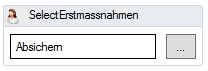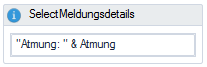Notrufabfrage
Das Zusatzmodul Notrufabfrage ermöglicht dem Disponenten die strukturierte und fragen-gestützte Führung von Notrufgesprächen. Die Fragereihenfolge sowie die Festlegung der entsprechenden Stichworte und Diagnosen legt jeder Kunde selbst in einem sogenannten Workflow fest. Dafür steht in der Verwaltung der Workflowdesigner zur Verfügung. Mit Hilfe des Workflowdesigners kann der Ablauf und die Entscheidungen grafisch visualisiert und bearbeitet werden.
Inhaltsverzeichnis
Workflow-Designer
Der Workflow-Designer als Teil der Verwaltung ermöglicht die grafische Bearbeitung der Notrufabfrage. Ihre modellierte Abfrage wird als XML Datei in der Datenbank gespeichert und bei jeder Notrufabfrage im Einsatzleitplatz neu geladen. Die Oberfläche im Einsatzleitplatz verhält sich dann entsprechend ihrer Notrufabfrage.
Arbeitsbereich
Der Arbeitsbereich des Notrufabfrageeditors ist in 4 Bereiche aufgeteilt. Bereich 1 auf der linken Seite des Fensters enthält alle verfügbaren Steuerelemente, die per Drag & Drop auf das eigentliche Flussdiagramm gezogen werden können. Diese sind entsprechend ihrer Funktionsweise in die Kategorien Flusssteuerung, Fragestellungen und Aktionen unterteilt.
Im mittleren Bereich (2) befindet sich das eigentliche Flussdiagramm. Hier wird der Ablauf der Notrufabfrage grafisch dargestellt. Die Abfrage beginnt jeweils bei dem Start Element. Von hier aus werden die Fragen gemäß der Pfeilrichtung durchlaufen. Die mittels Drag & Drop platzierten Flusselemente müssen mit Pfeilen miteinander verbunden werden.
Eine neue Pfeilverbindung erstellt man, in dem man das Element markiert und anschließend auf einem Verbindungspunkt die Maustaste drückt und gedrückt hält. Danach erscheint eine Linie, die dem Mauscursor folgt. Fahren Sie nun bis zu einem Verbindungspunkt des gewünschten Nachfolgeelementes und lassen die Maustaste los. Dadurch entsteht eine neue Pfeilverbindung.
Auf der rechten Seite des Arbeitsbereiches befinden sich die Objekteigenschaften (3). Hier werden die Eigenschaften des jeweils angeklickten Elements aufgelistet und stehen dem Benutzer zur Bearbeitung zur Verfügung. In den Objekteigenschaften werden z.B. auch die Verknüpfungen der Eingaben zu den Variablen hergestellt.
Schlussendlich befindet sich im unteren Bereich die Liste der Variablen (4). Hier sehen Sie alle definierten Variablen und deren Gültigkeitsbereich. Ebenfalls in diesem Bereich können Sie Variablen hinzufügen oder entfernen.
Objekteigenschaften
Im Bereich Objekteigenschaften werden die Eigenschaften des aktuell ausgewählten Elementes im Flussdiagramm angezeigt.
In der Regel ist hier mindestens die Eigenschaft "DisplayName" zu finden. Diese verleiht dem Element einen Titel der auch im Diagramm dargestellt wird. Für die eigentliche Notrufabfrage ist dieser irrelevant und dient nur der Übersicht.
Weitere Eigenschaften sind abhängig von dem slektierten Element und können in der Regel direkt im grafischen Designer bearbeitet werden.
Variablen
Um Entscheidungen innerhalb des Ablaufes treffen zu können, müssen die Eingaben bzw. Antworten zu den Fragen in Variablen gespeichert werden. Diese Variablen können im Variablenbereich (unten) erstellt und in den Eigenschaften der Aktionselemente verknüpft werden.
Variablen können im Bereich der gesamten Notrufabfrage gültig sein oder sich nur auf ein Unterdiagramm beziehen. Der Einfachheit halber definiert man die Variablen für die gesamte Notrufabfrage (Flowchart).
Variablen können des Weiteren von verschiedenen Typen sein. Der Typ "String" kann beliebige Texte aufnehmen und wird grundsätzlich empfohlen. Für andere Zwecke kann auch der Typ "Int32" für Zahlen oder "Boolean" für Wahr/Falsch Ausdrücke verwendet werden - dieser kann aber bei falscher Verwendung zu Fehlern führen.
Variablen halten die Eingaben während der gesamten Notrufabfrage.
Variable anlegen
Wenn Sie eine neue Variable anlegen möchten klicken Sie auf den entsprechenden Schriftzug im Variablenbereich ihes Arbeitsbereiches. Geben Sie der Variable einen sinnvollen Namen und wählen Sie im - sich öffnenden Fenster - den Variablentyp aus den Sie verwenden möchten. Wie schon beschrieben ist grundsätzlich der Typ "String" zu empfehlen.
Flusskontrollelemente
Unter-Diagramme
Unter-Diagramme sind dazu da ihre Notrufabfrage übersichtlicher zu gestalten. Sie haben keinen direkten Einfluss auf den Ablauf ihrer Abfrage.
Sobald Sie ein Unter-Diagramm platzieren müssen Sie einen Pfeil erstellen, der auf das Unterdiagramm verweist. Wird während der Abfrage dieser Pfeil erreicht so springt die Notrufabfrage in das Unterdiagramm und beginnt dort am Start-Element.
Im Designer können Sie mittels Doppelklick das Unter-Diagramm öffnen. Im oberen Bereich des Flussdiagramms im Arbeitsbereich finden Sie eine kleine Navigationshilfe. Hiermit sehen Sie immer in welchem Flussdiagramm Sie sich gerade befinden. Auch hier macht es Sinn, den "DisplayName" des Diagramms anzupassen, sodass Sie immer leicht einsehen können, wo Sie sich befinden.
Entscheidung
Entscheidungen sind neben dem Auswahlelement das Hauptelement um den Ablauf ihrer Notrufabfrage zu steuern. Während Sie mit Auswahlelementen auf mehrere unterschiedliche Werte reagieren können steht ihnen bei Entscheidungen nur die Ergebnisse Wahr und Falsch zur Verfügung. Dieses Ergebnis wird während der Notrufabfrage aus ihrem Ausdruck ermittelt. Dies erklären wir Ihnen anhand des folgenden Beispiels.
In unserem Beispiel wird eine Auswahlfrage gestellt bei der der Disponent angeben kann, ob der Patient atmet oder nicht. Um das Ergebnis der Frage ermitteln zu können wurde zuvor eine Variable (Schritt 1) erstellt und diese der Auswahlfrage als Result zugewiesen. (Schritt 2) Danach wurde ein Entscheidungselement auf dem Diagramm platziert. (Schritt 3) Nach dem Platzieren des Diagramms muss die Eigenschaft "Condition" ausgefüllt werden. (Schritt 4 und 5) Hierbei sind nur VisualBasic Ausdrücke erlaubt, die zu einem Wahr/Falsch Ergebnis führen. Im Beispiel wird geprüft, ob in der Variable Atmung "Ja" steht. Ist dies der Fall folgt die Notrufabfrage dem Pfeil "True" andernfalls wird bei "False" weiter gemacht. Sie sehen hier, dass das Stichwort "Reanimation" gesetzt wird, falls der Disponent die Frage mit "Nein" bestätigt.
Beachten Sie, dass sie bei Entscheidungen immer nur True oder False erhalten können. Dies ist aber insbesondere nützlich, wenn Sie neben normalen Textabfragen z.B. auch prüfen wollen, ob der Patient ein gewisses Alter über- oder unterschreitet. Dazu stehen Ihnen folgende Operatoren zur Verfügung:
Ausdruck = "Ja" 'Gleich Ausdruck <> "Ja" 'Ungleich Ausdruck < 5 'Kleiner als Ausdruck > 5 'Größer als
Die VB-Ausdrücke sind noch um einiges mächtiger. Ziehen Sie dafür einfach gängige Visual Basic Dokumentationen zur Rate.
Auswahl
Mit dem Flusselement "Auswahl" können Sie ähnlich dem Flusselement "Entscheidung" den Ablauf ihrer Notrufabfrage steuern. Hiermit wird die Logik ihrer Notrufabfrage maßgeblich beinflusst.
Im Gegensatz zu dem Flusselement "Entscheidung" in dem Sie nur zwischen Wahr und Unwahr eines Ausdrucks entscheiden können haben Sie mit dem Element "Auswahl" die Möglichkeit auch mehrere Entscheidungslinien erstellen zu können.
Nachfolgend finden Sie ein Beispiel bei dem in einer vorherigen Auswahlfrage die Einsatzart durch den Disponenten angeklickt wurde. Diese Auswahl wurde in die Variable "Einsatzart" gespeichert. (Siehe Variablenbereich im folgenden Screenshot). Anschließend wurde ein Auswahlelement platziert und in den Objekteigenschaften unter Expression der Variablenname "Einsatzart" eingetragen. (Schritt 1).
Danach wurden 4 Pfeile vom Auswahlelement zu weiteren Unter-Diagrammen gezogen. Jedes Unterdiagramm enthält die Notrufabfrage für die jeweilige Einsatzart. (Schritt 2) Sobald Sie einen Pfeil erstellt haben, sehen Sie, dass diesem ein Text zugeordnet wurde. Neue Pfeile erhalten standardmäßig das Attribut "Default". Pfeile die mit Default gekennzeichnet werden, werden immer dann im Ablauf verwendet, wenn kein anderer Pfeil auf die Variable zutrifft. Möchten Sie nun einen eigenen Wert dem Pfeil zuweisen, entfernen Sie das Häkchen in den Objekteigenschaften des Pfeils bei "IsDefault" und tragen anschließend den gewünschten Wert in der Eigenschaft "Case" ein.
Aktionselemente
Innerhalb des Workflow-Designers stehen unterschiedliche Aktionselemente zur Verfügung. Diese können aus der linken Toolbox in den Arbeitsbereich mittels Drag & Drop verschoben werden. Die Reihenfolge der Abarbeitung kann mittels Pfeilverknüpfungen dargestellt werden.
Folgende Aktionselemente stehen zur Verfügung:
- Abfrage des Einsatzortes
- Frage mit freier Texteingabe
- Frage mit Antwortauswahl
- Auswahl eines Stichwortes
- Auswahl einer Diagnose
- Auswahl einer Erstmaßnahme
- Setzen von Meldungsdetails
Abfrage des Einsatzortes
Bei diesem Aktionselemente wird dem Disponenten eine Eingabemaske zur Eingabe des Einsatzortes präsentiert. In den Eigenschaften kann festgelegt werden, welche Art von Eingabe dem Nutzer ermöglicht werden soll. Zur Auswahl stehen Adresseingabe und Objekteingabe. Die Adresseingabe ermöglicht dem Disponenten die Eingabe der kompletten Adresse während bei der Objekteingabe dem Anwender nur die Eingabe von Objekten ermöglicht wird.
Nach der Eingabe der Adresse oder des Objektes werden diese Informationen direkt in den Einsatz übernommen. Ein Zwischenspeichern in Variablen o.ä. ist nicht notwendig.
Frage mit freier Texteingabe
Bei diesem Aktionselement wird dem Disponenten ein Eingabefeld präsentiert in welches er die Antwort des Anrufers eintragen kann. Neben der eigentlichen Frage, die er dem Anrufer stellen soll ist auch ein Hinweisfeld möglich. In den Eigenschaften ist das Feld "Result" zu finden. Hier muss eine Variable eingetragen werden, in die die Antwort aus dem Aktionselement übernommen wird. Nur dann können diese Informationen weiter verarbeitet werden.
Frage mit Antwortauswahl
Bei diesem Aktionselement wird dem Disponenten mit jeweils einem Button die Antwortmöglichkeiten zu einer Frage präsentiert. Diese Antwortmöglichkeiten werden in dem Aktionselement konfiguriert. Wie bei der freien Texteingabe ist auch hier das festlegen einer Frage und eines Hinweises möglich. Die Antwort muss über das Eigenschaftsfeld "Result" auch hier einer Variable zugeordnet werden. In der unteren Auswahlliste werden alle erfassten Antwortmöglichkeiten angezeigt. Mit Doppeklick können diese gelöscht werden. Über das nachfolgende Textfeld mit dem Plus-Button können weitere Möglichkeiten hinzugefügt werden.
Auswahl eines Stichwortes
Verwenden Sie dieses Aktionselement wenn Sie in ihrem Fragenfluss ein Stichwort für den Einsatz festlegen möchten. Dies erfolgt z.B. durch die Auswertung der eingegebenen Antworten mit dem Flusskontrollelementen. Wählen Sie hier einfach das gewünschte Stichwort aus. Wird das Element bei der Ausführung erreicht, wird das Stichwort automatisch für diesen Einsatz gesetzt.
Auswahl einer Diagnose
Dieses Aktionselement funktioniert wie die Auswahl eines Stichwortes, nur dass hier direkt eine Diagnose gesetzt werden kann.
Auswahl einer Erstmaßnahme
Mit dem Aktionselement Erstmaßnahme kann eine zurvor definierte Erstmaßnahme in die Notrufabfrage integriert werden. So ist es z.B. möglich bei einer Reanimation dem Disponenten eine Anleitung zur Telefon-Rea zu präsentieren.
Die Erstmaßnahmen werden während der Notrufabfrage am rechten Rand dargestellt.
Setzen von Meldungsdetails
Über das Element Meldungsdetails können Meldungsinformationen erstellt werden. Diese einzelnen Meldungen werden dem Disponenten während der Notrufabfrage am rechten Fensterrand aufgelistet. Beim Anlegen eines Einsatzes werden die Informationen - getrennt durch Komma - in das Feld "Meldung" des Einsatzes geschrieben.
Die Meldung muss als VisualBasic-Ausdruck formuliert werden. Wollen Sie einen festen Wert hineinschreiben, so müssen Sie diesen in Anführungszeichen setzen. Beispiel:
"Testmeldung"
Möchten Sie zuvor gespeicherte Werte aus den Variablen verwenden, so können Sie das durch Verknüpfungen erreichen. Im folgenden Beispiel wurde durch eine vorherige Freitexteingabe die Anzahl der Personen in einem Aufzug abgefragt und in die Variable PersonenImAufzug gespeichert:
"Personen im Aufzug: " & PersonenImAufzug