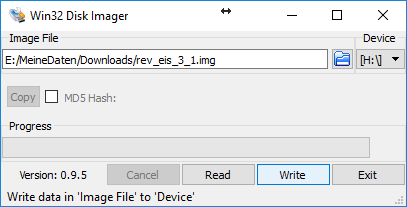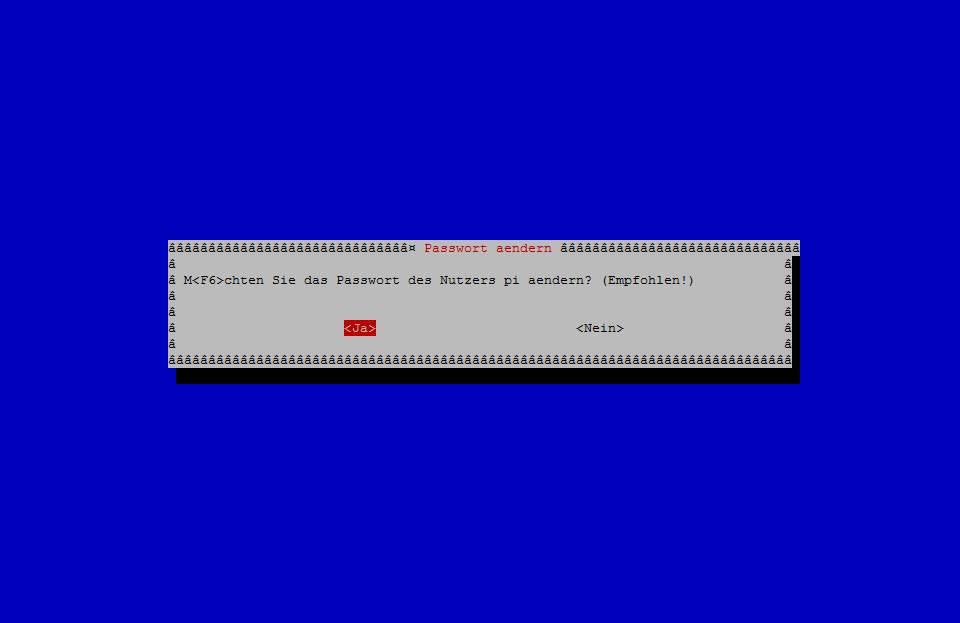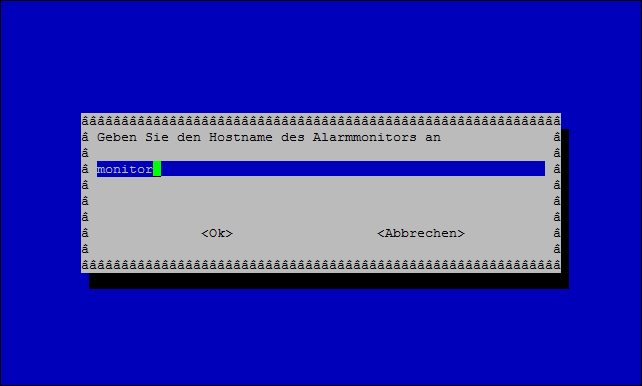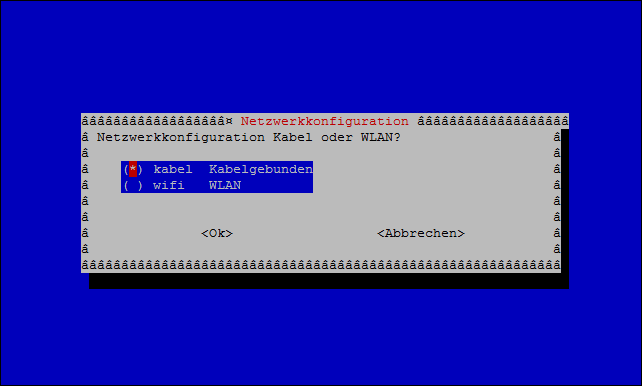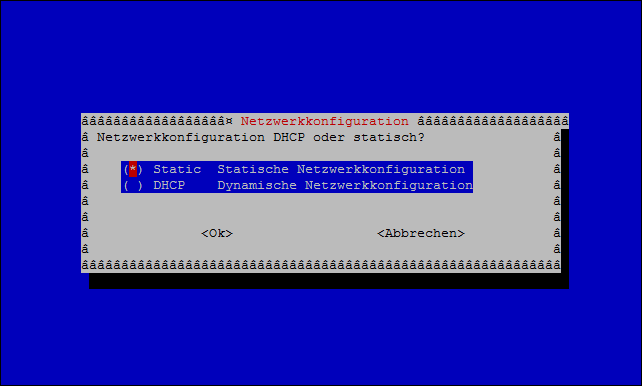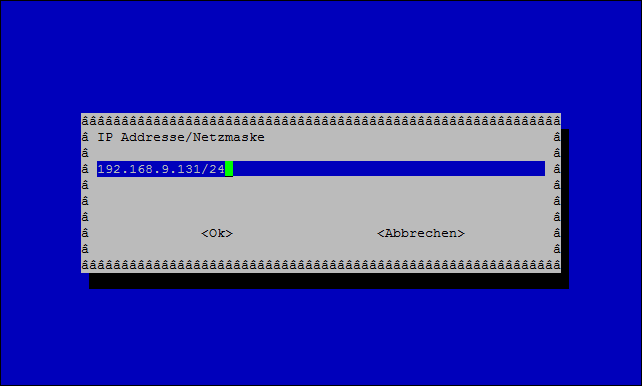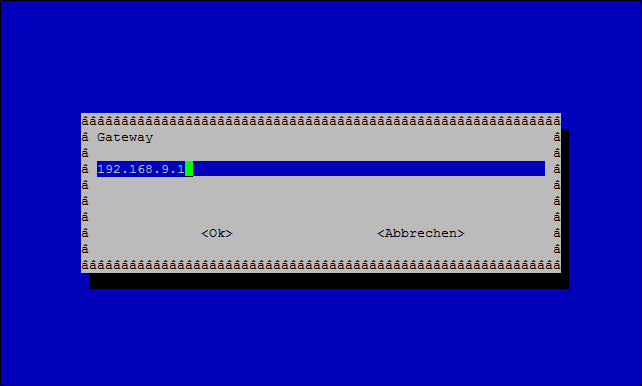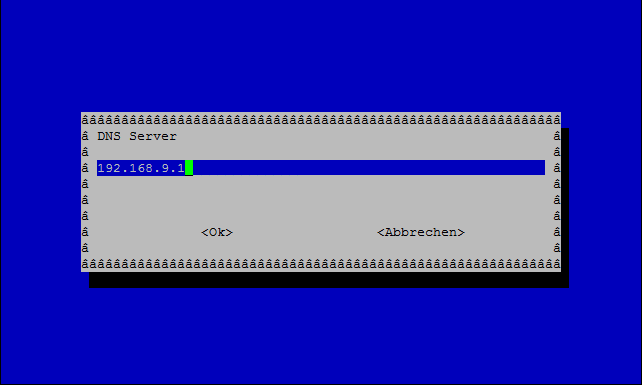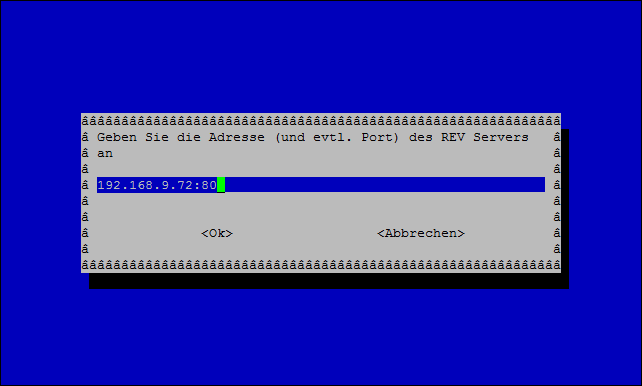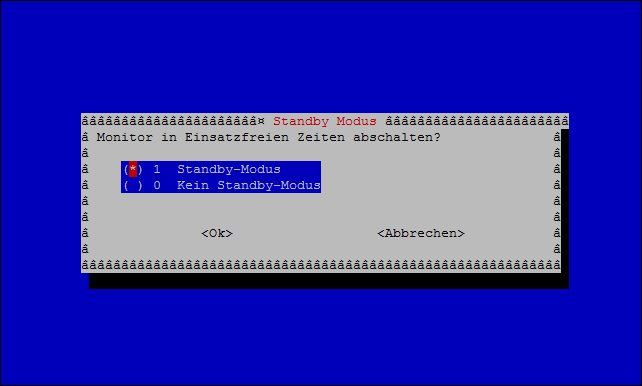Einsatz-Informations-System: Unterschied zwischen den Versionen
(→Benutzung) |
|||
| Zeile 6: | Zeile 6: | ||
Die MonitorID hinter dem Fragezeichen ist die ID, die bei der Konfiguration des Alarmmonitors in der Verwaltung für den jeweiligen Anzeigemonitor vergeben wurde. Bitte beachten Sie, dass sie jede Monitor ID nur ein Mal zur gleichen Zeit verwenden können. Möchten Sie mehrere Monitore betreiben, muss für jeden Monitor ein separater Monitor in der Verwaltung angelegt werden und auch eine entsprechende Anzahl an Lizenz verfügbar sein. | Die MonitorID hinter dem Fragezeichen ist die ID, die bei der Konfiguration des Alarmmonitors in der Verwaltung für den jeweiligen Anzeigemonitor vergeben wurde. Bitte beachten Sie, dass sie jede Monitor ID nur ein Mal zur gleichen Zeit verwenden können. Möchten Sie mehrere Monitore betreiben, muss für jeden Monitor ein separater Monitor in der Verwaltung angelegt werden und auch eine entsprechende Anzahl an Lizenz verfügbar sein. | ||
| + | === Alarmanzeige === | ||
| + | Die Hauptfunktion des Monitors stellt die Alarmanzeige dar. Jeder Monitor wird in der REV+ Verwaltung einer Wache zugeordnet und zeigt einen Einsatz dann an, sobald folgende beiden Eigenschaften zutreffen: | ||
| + | |||
| + | * Es wurde mindestens ein Einsatzmittel, dass der gleichen Wache wie der Monitor zugeordnet wurde, für den Einsatz disponiert | ||
| + | * Der Einsatz ist im Status Alarmiert oder In Bearbeitung | ||
| + | |||
| + | Die Alarmanzeige wird dann vollautomatisch eingeschaltet. Wird ein RaspberryPI mit dem REV+ Alarmmonitor-Image verwendet (Siehe unten) ist es zudem möglich auch den Monitor bzw. Fernseher aus dem Standby einzuschalten. | ||
| + | |||
| + | Das Layout der Alarmanzeige kann vollständig frei konfiguriert werden. Mehr dazu finden Sie im Abschnitt Konfiguration. | ||
| + | |||
| + | Wird der Einsatz beendet oder mindestens eine der beiden Eigenschaften treffen nicht mehr zu, schaltet der Alarmmonitor automatisch von der Alarmanzeige in die Standbyanzeige. | ||
| + | |||
| + | === Standbyanzeige === | ||
| + | |||
| + | Als Nebenfunktion zur Alarmanzeige unterstützt das EIS auch eine Standbyanzeige, die in der Einsatz-freien Zeit angezeigt wird. Hierbei ist es möglich Informationen für die eigenen Einsatzkräfte, Besucher, o.ä. anzuzeigen. Dazu stehen mehrere Module zur Verfügung, die in der Verwaltung konfiguriert werden müssen. Mehr dazu finden Sie im Abschnitt Konfiguration. | ||
== Konfiguration == | == Konfiguration == | ||
Version vom 9. Mai 2017, 08:25 Uhr
Bereits seit Beginn der Version 2.0 des REV+ Servers existiert ein Einsatz-Informations-System zur Darstellung von Einsatzinformationen für Einsatzkräfte. In der Regel werden diese Informationen auf Alarmmonitoren in den Feuer- und/oder Rettungswachen dargestellt, sodass sie im Alarmfall schnell durch die eingesetzten Einsatzkräfte erfasst werden können. Seit Server Version 2.5.24 steht das neue Einsatzinformationssystem v2 zur Verfügung. Dies bringt zahlreiche neue Funktionen und Möglichkeiten in der Anpassung auf die eigenen Anwendungsfälle mit.
Inhaltsverzeichnis
Benutzung
Das Einsatz-Informations-System/Alarmmonitor ist als interaktive Webseite entwickelt worden und ist über den internen REV+ Webserver erreichbar. Aufgerufen werden kann die Webanwendung über die URL http://<hostname-des-servers>/eis?<MonitorID>. Wobei der Hostname des Servers der Name oder die IP des REV Servers sein muss. Wurde der REV+ Webserver in der Verwaltung auf einen anderen Port als Port 80 konfiguriert, muss zusätzlich der Port im Format http://<hostname-des-servers>:<port>/eis?<MonitorID> angegeben werden. Die MonitorID hinter dem Fragezeichen ist die ID, die bei der Konfiguration des Alarmmonitors in der Verwaltung für den jeweiligen Anzeigemonitor vergeben wurde. Bitte beachten Sie, dass sie jede Monitor ID nur ein Mal zur gleichen Zeit verwenden können. Möchten Sie mehrere Monitore betreiben, muss für jeden Monitor ein separater Monitor in der Verwaltung angelegt werden und auch eine entsprechende Anzahl an Lizenz verfügbar sein.
Alarmanzeige
Die Hauptfunktion des Monitors stellt die Alarmanzeige dar. Jeder Monitor wird in der REV+ Verwaltung einer Wache zugeordnet und zeigt einen Einsatz dann an, sobald folgende beiden Eigenschaften zutreffen:
- Es wurde mindestens ein Einsatzmittel, dass der gleichen Wache wie der Monitor zugeordnet wurde, für den Einsatz disponiert
- Der Einsatz ist im Status Alarmiert oder In Bearbeitung
Die Alarmanzeige wird dann vollautomatisch eingeschaltet. Wird ein RaspberryPI mit dem REV+ Alarmmonitor-Image verwendet (Siehe unten) ist es zudem möglich auch den Monitor bzw. Fernseher aus dem Standby einzuschalten.
Das Layout der Alarmanzeige kann vollständig frei konfiguriert werden. Mehr dazu finden Sie im Abschnitt Konfiguration.
Wird der Einsatz beendet oder mindestens eine der beiden Eigenschaften treffen nicht mehr zu, schaltet der Alarmmonitor automatisch von der Alarmanzeige in die Standbyanzeige.
Standbyanzeige
Als Nebenfunktion zur Alarmanzeige unterstützt das EIS auch eine Standbyanzeige, die in der Einsatz-freien Zeit angezeigt wird. Hierbei ist es möglich Informationen für die eigenen Einsatzkräfte, Besucher, o.ä. anzuzeigen. Dazu stehen mehrere Module zur Verfügung, die in der Verwaltung konfiguriert werden müssen. Mehr dazu finden Sie im Abschnitt Konfiguration.
Konfiguration
Raspberry Image
Für REV+ Kunden steht ein spezielles SD-Karten Image für die Raspberry PI Hardware in den Versionen 1, 2 und 3 zur Verfügung. Diese kostengünstigen Mini-PCs ermöglichen es Standard Monitore oder Fernsehgeräte so zu erweitern, dass sie für die Darstellung des webbasierten Einsatz-Informations-Systems verwendet werden können.
Dazu können Sie bei beliebigen Händlern ein Raspberry PI erwerben. Beachten Sie, dass Sie neben dem eigentlichen Ein-Platinen-Computer auch noch ein Netzteil, ein HDMI Kabel sowie eine passende SD Karte mit mindestens 4 GB Speicher benötigen.
Installation des Images
Um den Raspberry PI für den Betrieb an einem Alarmmonitor vorzubereiten, müssen Sie das SD Karten Image aus dem Kundenportal herunterladen. Beachten Sie, dass das Image nur für Kunden mit aktuellem Wartungsvertrag zur Verfügung steht.
Sobald Sie das Zip-Archiv heruntergeladen haben, müssen Sie es mit einer 7-zip Kompatiblen Anwendung entpacken. Danach steht ihnen das eigentliche Image mit der Dateiendung *.img zur Verfügung. Dieses Image können Sie mit einem beliebigen Programm für Image Dateien auf die SD Karte schreiben. Bitte beachten Sie, dass ein Kopieren der Image Datei auf die SD Karte nicht funktioniert.
In dieser Anleitung verwenden wir das kostenlose Tool Win32 Disk Imager. Öffnen Sie das Programm, wählen die zuvor entpacke Image-Datei aus und schreiben diese auf das gewünschte Laufwerk.
Konfiguration des Monitors
Nehmen Sie die SD Karte nach dem erfolgten Schreiben aus Ihrem PC bzw. ihrem Kartenleser und stecken die Karte in die dafür vorgesehene Aufnahme am Raspberry PI. Schließen Sie anschließend die Stromversorgung sowie die HDMI Verbindung zu ihrem Monitor an. Für die folgende Konfiguration ist eine USB Tastatur am Alarmmonitor notwendig.
Nach dem ersten Start öffnet sich ein Assistent zur Konfiguration ihres Raspberrys. Mit diesem können Sie unter anderem die IP Konfiguration vornehmen.
Passwort setzen
Sobald der Alarmmonitor hochgefahren ist öffnet sich die erste Abfrage. Hier können Sie nun auswählen, ob sie das Passwort für die Verwaltung des Raspberrys ändern möchten.
Dies ist absolut notwendig, wenn Sie sich im Fehlerfalle auf ihr Raspberry mittels SSH verbinden wollen oder wenn Sie eigene Einstellungen vornehmen möchten. Ändern Sie das Passwort beim Ersten Start unbedingt ab, da es sonst ein Sicherheitsrisiko darstellen kann.
Gerätename
Legen Sie hier den Hostnamen fest, mit dem sich der Monitor im Netzwerk meldet.
Verbindungsart
Als nächstes müssen Sie auswählen ob ihr Raspberry via Kabel oder via WLAN (WiFi) an ihr Netzwerk angeschlossen sein soll. Seit Version 3 des Raspberrys steht ihnen ein integrierter WLAN Chip zur Verfügung. Wenn Sie sich für die WLAN Verbindung entscheiden müssen Sie in den beiden nächsten Abfragen die SSID (Name des WLAN Netzwerkes) sowie das Passwort dafür eingeben.
Adressvergabe
Wählen Sie hier aus ob sie einen vorhandenen DHCP Server für die Adressvergabe verwenden möchten (für Einsteiger empfohlen) oder ob Sie die Konfiguration händisch vornehmen möchten.
Manuelle IP Konfiguration
Haben Sie sich für die manuelle IP Konfiguration entschieden erhalten Sie in den nächsten Schritten die Möglichkeit die IP Konfiguration festzulegen.
Geben Sie dazu ihre IP Adresse mit der korrekten Subnetz ID ein. z.B. 192.168.9.130/24 für eine IP aus dem Netzwerk 192.168.9.0/24.
Geben Sie hier die IP Adresse ihres Routers / Gateways ein.
Geben Sie hier die IP Adresse ihres DNS Servers für die Namensauflösung an.
REV Server konfigurieren
Damit der Alarmmonitor eine Verbindung zum REV Server herstellen kann müssen Sie hier zum einen die Adresse des REV Servers angeben und eventuell eine Portnummer (Falls der Standardport 80 in der Konfiguration des REV Webservers geändert wurde). Beachten Sie, dass die Portnummer im Format 192.168.1.5:80 mit einem Doppelpunkt von der IP Adresse getrennt werden muss.
Des weiteren muss im nächsten Fenster die MonitorID eingegeben werden mit welcher sich der Alarmmonitor am REV Server anmeldet. Diese ID identifiziert den Monitor, sodass Sie unterschiedliche Daten auf den einzelnen Monitoren darstellen oder die Monitore den unterschiedlichen Wachen zuordnen können. Die Monitor ID vergeben Sie in der Verwaltung unter Einsatz-Informations-System.
Standby-Modus
Zu Letzt können Sie den Standbymodus aktivieren. Ist der Standbymodus aktiv, wird der angeschlossene Monitor in Standby versetzt (Via CEC) sobald kein Einsatz für diesen Monitor vorhanden ist und keine Standby-Ausnahmezeiten (z.B. während Übungen oder anderem Dienstbetrieb) für diesen Monitor in der REV+ Verwaltung konfiguriert wurden.
Fernzugriff
Sie können auf ihren Raspberry PI Alarmmonitor mittels SSH aus der Ferne (einem anderen PC im Netzwerk o.ä.) zugreifen. Dafür benötigen Sie einen SSH Client wie z.B. PuTTy.
Starten Sie die Anwendung und bauen eine Verbindung zu der IP Adresse ihres Raspberry PIs her. Danach können Sie sich mit dem Benutzernamen "pi" anmelden. Das zugehörige Passwort haben Sie bei der Ersteinrichtung oben festgelegt.
Über den Fernzugriff haben Sie Zugriff auf das Dateisystem ihres Raspberrys und können dort Änderungen der Konfiguration vornehmen. Dies ist jedoch Nutzern mit entsprechendem Wissen vorbehalten. Änderungen in der Konfiguration sind nicht trivial und können die Lauffähigkeit des Alarmmonitors beeinträchtigen.
Mit dem Kommandozeileneditor "nano" können Sie Änderungen an Konfigurationsdateien vornehmen. Beachten Sie dabei, dass Sie bei den meisten Dateien ein "sudo" voran stellen müssen, damit die Dateien mit Superuserrechten editiert werden kann. (Ihr normaler PI Benutzer hat keine Superuserrechte) Mit folgender Zeile können Sie die Haupt-Boot-Konfiguration des Raspberrys bearbeiten:
sudo nano /boot/config.txt
Eine ausführliche Anleitung (englisch) zur Verwendung der Linux Konsole finden Sie auf der Seite der Raspberry Foundation.
Zeitsynchronisation
Wenn Sie die Einstellungen via DHCP beziehen, kann der DHCP Server automatisch die Adresse eines NTP (Zeitservers) an den Alarmmonitor übermitteln. Die Synchronisierung der Uhrzeit mit dem NTP Server erfolgt dann vollautomatisch. Wurden die IP Einstellungen manuell vorgenommen, dann muss auch der NTP Server manuell eingetragen werden, wenn eine automatische Zeitsynchronisation gewünscht ist. Standardmäßig sind die NTP Server aus dem ntp.org Pool hinterlegt. Wenn Sie eigene Server hinterlegen möchten - z.B. bei der Nutzung eines internen Servers in einem abgeschirmten Netzwerk - können Sie diese in der Datei /etc/ntp.conf eintragen.