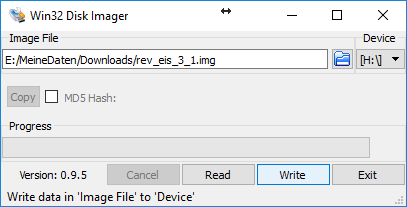Einsatz-Informations-System
Bereits seit Beginn der Version 2.0 des REV+ Servers existiert ein Einsatz-Informations-System zur Darstellung von Einsatzinformationen für Einsatzkräfte. In der Regel werden diese Informationen auf Alarmmonitoren in den Feuer- und/oder Rettungswachen dargestellt, sodass sie im Alarmfall schnell durch die eingesetzten Einsatzkräfte erfasst werden können.
Raspberry Image
Für REV+ Kunden steht ein spezielles SD-Karten Image für die Raspberry PI Hardware in den Versionen 1, 2 und 3 zur Verfügung. Diese kostengünstigen Mini-PCs ermöglichen es Standard Monitore oder Fernsehgeräte so zu erweitern, dass sie für die Darstellung des webbasierten Einsatz-Informations-Systems verwendet werden können.
Dazu können Sie bei beliebigen Händlern ein Raspberry PI erwerben. Beachten Sie, dass Sie neben dem eigentlichen Ein-Platinen-Computer auch noch ein Netzteil, ein HDMI Kabel sowie eine passende SD Karte mit mindestens 4 GB Speicher benötigen.
Installation des Images
Um den Raspberry PI für den Betrieb an einem Alarmmonitor vorzubereiten, müssen Sie das SD Karten Image aus dem Kundenportal herunterladen. Beachten Sie, dass das Image nur für Kunden mit aktuellem Wartungsvertrag zur Verfügung steht.
Sobald Sie das Zip-Archiv heruntergeladen haben, müssen Sie es mit einer 7-zip Kompatiblen Anwendung entpacken. Danach steht ihnen das eigentliche Image mit der Dateiendung *.img zur Verfügung. Dieses Image können Sie mit einem beliebigen Programm für Image Dateien auf die SD Karte schreiben. Bitte beachten Sie, dass ein Kopieren der Image Datei auf die SD Karte nicht funktioniert.
In dieser Anleitung verwenden wir das kostenlose Tool Win32 Disk Imager. Öffnen Sie das Programm, wählen die zuvor entpacke Image-Datei aus und schreiben diese auf das gewünschte Laufwerk.